Uploading Data to the GoSmallBiz CRM
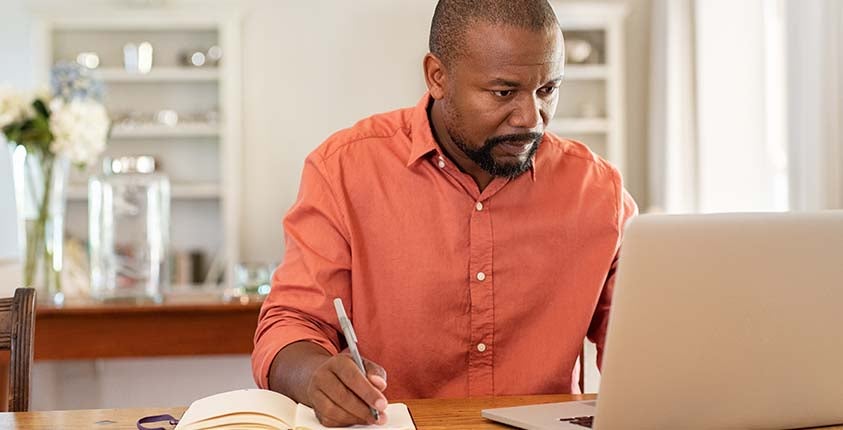
Previously, we talked about how important it is to find a CRM that allows you to upload information en masse, making the process much more efficient.
Organizing the Excel files housing all of a business’s customers’ information and prepping how the information is organized before uploading to a CRM with mass upload capabilities may be the most difficult portion of the uploading process; however, this will ultimately allow for an end result that is seamless and efficient, and also keeps everything in order.
The GoSmallBiz CRM is an example of a CRM that offers the benefit of mass contact uploads. In doing so, it allows for a greater number of contacts to be added to the CRM immediately, so you can plan ahead on how to engage with all of your customers.
Here’s how to do this in the GoSmallBiz CRM.
To begin this process, a GoSmallBiz subscriber must first enter their GoSmallBiz account by logging in through gosmallbiz.com.


Once at the webpage, clicking on the login button and entering their credentials will bring them to their customizable dashboard. The user will hover over the ‘Applications’ tab and scroll down to the CRM link and click. This will bring the user to the CRM page.

The CRM page will open, and the user will click on ‘Import Contacts’ at the top of the page. This will open an upload page.

In the Import Contact portal, you will be able to browse through your documents and lists of customers you want to upload. It is important to remember that the only file formats the platform supports are Excel files saved as .xlsx or .csv, though there is a greater rate of success if the files are converted to .xlsx files. After selecting the desired file, the user will push the blue NEXT button.
There is a secondary section named ‘Pending Imports.’ This would be the last file that was selected to upload but did not complete the upload process if the user decided not to continue. The CRM saves the last upload attempt the user made. This will change once a new file is selected.


Once the desired file has been the selected, the user must next confirm the file type origin; the user will always select ‘Other’ since they will be uploading this file from their computer directly.

After pressing NEXT, the following page is the column organization. The user will need to match the columns existing in their Excel file to the pre-existing CRM fields. For example, if there is a ‘Last Name’ field on the Excel file and ‘LName’ on the CRM, you will match the two using the drop down menu.
If in the pre-determined fields on the left there is no field from the drop-down menu to match, the preparer can substitute this with the ‘Undefined Field.’ This will create a new field specific to that column on the dropdown. There is also a secondary column is for ‘Fixed Values;’ this is for column names that the business owner does not want to be overwritten with pre-existing names.

Once the column selection has been completed, the following step would be to designate what contact type a list would fall under. Depending on the needs of the business, the business owner can separate the lists they are uploading. For example, if this is for a boutique, they can define a group as a marketing group. If it is a sales based company, they can organize potential customers as leads. Also, for the ease of the user, they can use groups to further organize contact types. For example, if the contact type is a lead, but everyone is a decision maker, the organizer may want to create a group for decision makers.

Finally, after organizing group types and placing them into groups if needed, it’s time to complete the upload by pushing “Next” and then “Start Import.” The final page will conclude with all of the contacts that were imported and highlight if there were any duplicates.


Though the import process may be tedious, this allows for better organization and a seamless upload process. GoSmallBiz’s upload process to the CRM creates an easy to use, organized and practical tool for companies to grow their business while housing all of their customers and potential clients in a single launching point.
